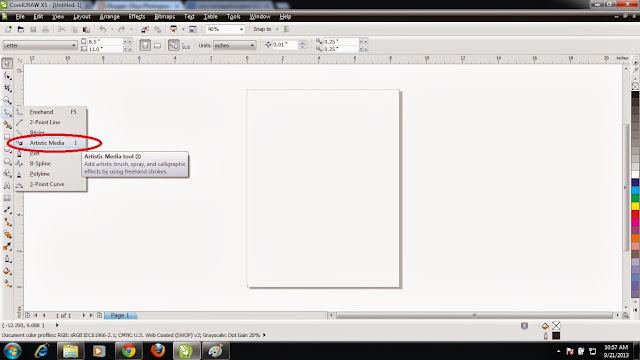Sumber : http://ilmuphotoshop.com
Sekarang lebih enaknya ngebahas cara ngedit foto ala fotografer aja
yah.. Edisi kali ini kita belajar mengedit foto dengan cara mengganti
background dan menyesuaikan pencahayaan antara objek dan background nya.
Ada banyak cara yang dipake oleh fotografer untuk memperindah foto
hasil jepretannya salah satu nya adalah mengganti background supaya
sesuai dengan skenario yang dirancang nya. Atau ada juga yang sudah
sesuai skenario baik itu background, pencahayaan atau pose nya , ini sih
tinggal edit gelap terang dan tajam lembut nya saja.
Tutorial sekarang ini pake 3 gambar, background, objek dan pernak pernik nya. .
Cara mendownload gambar-gambar diatas, klik untuk memperbesar > klik kanan save image
Pertama buka gambar Objek nya :
Seleksi Objek menggunakan pen tool
Kalo udah semua terseleksi, Klik kanan > make selection = 0
Hasilnya akan seperti ini :
Sekarang buka Background nya ( cari yang sesuai dengan dimensi foto )
Drag Foto objek yang udah terseleksi tadi ke background dan atur posisinya.
Si objek keliatan ngambang dan gak napak ke tanah..
Buat layer baru di bawah layer Objek. Gunakan Brush warna hitam untuk membuat bayangan.
Sekarang gak keliatan ngambang kan ? 
Buat layer baru lagi di atas layer bayangan, ini untuk membuat bayangan yang gak terlalu gelap.
Brush dengan warna hitam lagi di sekitar tanah, Opacity di set sekitar 50%.
Untuk memperhalus potongan atau hasil crop objek, gunakan smudge tool Strength 40% , soft round.
Drag pelan-pelan disekitar tepi objek yang kurang bagus.
Kalo udah keliatan ok, sekarang kita sesuaikan warna objek dengan background nya.
Masih di layer Objek. Klik Image >Adjustment > Hue/saturation, kurangi warna nya.
Klik Image > Adjustment > Color Balance
bagian ini nanti disesuaikan dengan background nya.. untuk background yang kita pake sekarang, settingan nya seperti ini :
Buat layer baru di bawah layer objek. Brush dengan warna putih disekitar objek.
Klik FILTER > Blur > Gaussian Blur
Set Opacity menjadi 20%
Buka File Stars.jpg, Drag ke belakang layer objek dan atur posisinya.
Klik Image > Adjustment > Color balance
Ganti Layer Effect menjadi Screen dan Set Opacity menjadi 50%
Hasilnya :
Selamat mencoba
Sumber :http://ilmuphotoshop.com