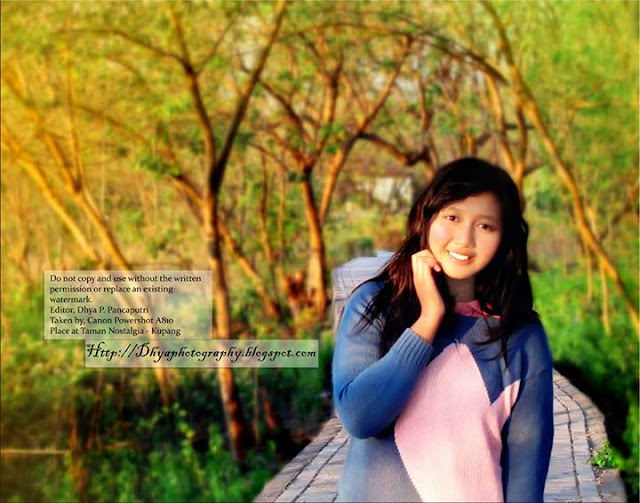(Sumber : http://ilmuphotoshop.com)
Tutorial photoshop kali ini tentang bagaimana cara memisahkan Objek dengan background nya.. sebenernya ada banyak cara sih.. tutorial
sebelum-sebelum nya juga udah pernah dibahas kok.. Tapi kali ini saya
coba pake cara EXTRACT…
Langsung aja deh yaa ..
Buka photo yang mau diedit..
Sekarang kita langsung pisahin objek sama background nya… Klik FILTER > EXTRACT
di jendela extract ada menu-menu juga :
Highlighter tool : untuk menandai (masking) batas antara background dan objek yang mau dipisahin.
Brush tool : untuk menandai (masking) area yang mau dipisahin
Eraser Tool : menghapus masking jika ada kesalahan
Eyedropper tool : untuk menentukan warna sesuai dengan sample nya..
Clean Up tool : hanya muncul kalau hasil masking di preview ini gunanya untuk merapikan hasil masking dengan menghapus
Edge TouchUp TOol : Hanya muncul kalau hasil masking sudah dipreview , gunanya untuk merapikan hasil masing dengan cara menambah.
Zoom tool : Untuk memperbesar atau memperkecil gambar ( klik untuk memperbesar, ALT+ klik untuk memperkecil)
Hand tool : untuk menggerakan jendela gambar
Sekarang klik Highlighter tool , drag di perbatasan antara background dan objek ..
Bisa di zoom gambarnya untuk objek yang perlu detail pengerjaan nya..
Untuk membersar kecilkan brush cukup menekan tombol [ atau ]
[ : untuk mengecilkan brush
] : untuk membersarkan brush
Seleksi Semua nya sampai detail-detailnya seperti rambut ..
Kalo sudah beres semua, Klik brush tool, lalu klik di area yang akan diambil objeknya..
Klik Tombol Preview untuk melihat hasilnya … biasanya sih pasti ada
yang kurang.. misalnya masih blom rapi, ada bagian yang mau kita ambil
tapi kepotong.. dan lain-lain..
Gimana cara beresinnya ?
GUnakan clean up tool dan edge touch up tool
Bersihkan dengan clean up tool kalo masih kurang rapi, dan kalo ada
bagian yang kehapus, gunakan touch up tool.. penggunaan nya tinggal drag
& drop aja kok..
Hasilnya kira-kira nanti begini ..
Sekarang buka gambar Background yang lain, saya pake gambar situasi Broadway..
Drag Foto yang tadi diedit ke gambar background yang lain
Atur sedemikian rupa .. lalu cari pencahayaan dan pewarnaan supaya
serasi dengan background. Bisa juga menggunakan Hue/saturation untuk
penyesuaian.. bisa dicari-cari kok.. itu sangat menyenangkan hehehe..
Kita beri efek lagi..
Klik Add new fill and adjustment layer > Channel Mixer
Atur Channel mixer nya :
Bisa ditambahin dengan new fill and adjustment yang lain… silahkan bermain-main aja..
yang paling penting cara cropping nya harus bener..
Hasilnya :
Selamat Mencoba !
Sumber : http://ilmuphotoshop.com
Wednesday, July 31, 2013
Tehnik Dasar Edit Foto yang biasa dipake Fotografer (cr :http://ilmuphotoshop.com)
Sumber : http://ilmuphotoshop.com
Sekarang lebih enaknya ngebahas cara ngedit foto ala fotografer aja yah.. Edisi kali ini kita belajar mengedit foto dengan cara mengganti background dan menyesuaikan pencahayaan antara objek dan background nya.
Sekarang lebih enaknya ngebahas cara ngedit foto ala fotografer aja yah.. Edisi kali ini kita belajar mengedit foto dengan cara mengganti background dan menyesuaikan pencahayaan antara objek dan background nya.
Ada banyak cara yang dipake oleh fotografer untuk memperindah foto
hasil jepretannya salah satu nya adalah mengganti background supaya
sesuai dengan skenario yang dirancang nya. Atau ada juga yang sudah
sesuai skenario baik itu background, pencahayaan atau pose nya , ini sih
tinggal edit gelap terang dan tajam lembut nya saja.
Tutorial sekarang ini pake 3 gambar, background, objek dan pernak pernik nya. .
Cara mendownload gambar-gambar diatas, klik untuk memperbesar > klik kanan save image
Pertama buka gambar Objek nya :
Seleksi Objek menggunakan pen tool
Kalo udah semua terseleksi, Klik kanan > make selection = 0
Hasilnya akan seperti ini :
Sekarang buka Background nya ( cari yang sesuai dengan dimensi foto )
Drag Foto objek yang udah terseleksi tadi ke background dan atur posisinya.
Si objek keliatan ngambang dan gak napak ke tanah..
Buat layer baru di bawah layer Objek. Gunakan Brush warna hitam untuk membuat bayangan.
Sekarang gak keliatan ngambang kan ? 
Buat layer baru lagi di atas layer bayangan, ini untuk membuat bayangan yang gak terlalu gelap.
Brush dengan warna hitam lagi di sekitar tanah, Opacity di set sekitar 50%.
Untuk memperhalus potongan atau hasil crop objek, gunakan smudge tool Strength 40% , soft round.
Drag pelan-pelan disekitar tepi objek yang kurang bagus.
Kalo udah keliatan ok, sekarang kita sesuaikan warna objek dengan background nya.
Masih di layer Objek. Klik Image >Adjustment > Hue/saturation, kurangi warna nya.
Klik Image > Adjustment > Color Balance
bagian ini nanti disesuaikan dengan background nya.. untuk background yang kita pake sekarang, settingan nya seperti ini :
Buat layer baru di bawah layer objek. Brush dengan warna putih disekitar objek.
Klik FILTER > Blur > Gaussian Blur
Set Opacity menjadi 20%
Buka File Stars.jpg, Drag ke belakang layer objek dan atur posisinya.
Klik Image > Adjustment > Color balance
Ganti Layer Effect menjadi Screen dan Set Opacity menjadi 50%
Hasilnya :
Selamat mencoba
Sumber :http://ilmuphotoshop.com
Sumber :http://ilmuphotoshop.com
Tips Tersembunyi Membuat Gradient Toning dengan Cepat di Photoshop CS6
Sumber : http://belajarphotoshopuntukpemula.blogspot.com
Photoshop CS6 hadir dengan preset Gradient map untuk fotografi, namun masih tersembunyi dan tidak ditampilkan secara default. Dalam tutorial ini, kita kan mencari tahu dimana fungsi tersebut berada sehingga kita dapat menggunakannya untuk membuat gradient toning dengan cepat.
Dalam Photoshop CS6 ada sekitar 39 preset untuk membuat toning gelap dengan sederhana dan efek split-toning. Klik pada gambar untuk men-download versi high-resolutionnya.
Carilah gradient yang Anda sukai. Sebagian besar efek toning ini terlihat cukup kuat, tapi kita akan meminimalkannya pada langkah berikutnya.
Photoshop CS6 hadir dengan preset Gradient map untuk fotografi, namun masih tersembunyi dan tidak ditampilkan secara default. Dalam tutorial ini, kita kan mencari tahu dimana fungsi tersebut berada sehingga kita dapat menggunakannya untuk membuat gradient toning dengan cepat.
Dalam Photoshop CS6 ada sekitar 39 preset untuk membuat toning gelap dengan sederhana dan efek split-toning. Klik pada gambar untuk men-download versi high-resolutionnya.
Langkah 1
Buka gambar yang ingin kita split tone di Photoshop. Dalam tutorial ini, kita akan menggunakan gambar di bawah ini (klik untuk mendownload high resolution).
Buka gambar yang ingin kita split tone di Photoshop. Dalam tutorial ini, kita akan menggunakan gambar di bawah ini (klik untuk mendownload high resolution).
Langkah 2
Tambahkan Gradient map Adjusment layer baru. Anda dapat menambahkannya dengan mengklik tombol Gradient Map fill layer di Adjustments panel (menu Window > Adjustments).
Tambahkan Gradient map Adjusment layer baru. Anda dapat menambahkannya dengan mengklik tombol Gradient Map fill layer di Adjustments panel (menu Window > Adjustments).
Langkah 3
Pada panel Properties (menu Window > Properties), klik Gradient untu memunculkan Gradient Editor.
Pada panel Properties (menu Window > Properties), klik Gradient untu memunculkan Gradient Editor.
Langkah
4
Di sinilah pengaturan toning tersembunyi. Klik pada menu panel yang terletak di bagian kanan-atas area preset kemudian pilih Photographic Toning.
Di sinilah pengaturan toning tersembunyi. Klik pada menu panel yang terletak di bagian kanan-atas area preset kemudian pilih Photographic Toning.
Langkah 5
Carilah gradient yang Anda sukai. Sebagian besar efek toning ini terlihat cukup kuat, tapi kita akan meminimalkannya pada langkah berikutnya.
Langkah 6
Salah satu cara untuk mengurangi tefek toning tersebut adalah dengan menambahkan Adjusment Layer hitam putih (menu Layer > New Adjustment Layer > Black & White). Letakkan layer ini antara layer Gradent map dan foto lalu sesuaikan opacity Gradient Map Anda. Gambar berikut saya atur dengan Gradient map 50%.
Salah satu cara untuk mengurangi tefek toning tersebut adalah dengan menambahkan Adjusment Layer hitam putih (menu Layer > New Adjustment Layer > Black & White). Letakkan layer ini antara layer Gradent map dan foto lalu sesuaikan opacity Gradient Map Anda. Gambar berikut saya atur dengan Gradient map 50%.
Anda bisa
menyesuaikan sesuai foto dan keinginan Anda. Dan berikut adalah hasil akhirnya.
Semoga bermanfaat..
Sumber : http://belajarphotoshopuntukpemula.blogspot.com/2013/07/tips-tersembunyi-membuat-gradient.html
DHY | Photograph - Girls [ 25/07/2013]
A warm smile is the universal language of kindness...
Talent : Lindha Ratu Radja, Fitria Utami, Dian Rahayu
Editor, Dhya P. Pancaputri
Taken by, Canon Powershot A810
Place at Taman Nostalgia - Kupang
D H Y | Photoart 'Friends' [25/07/2013]
With the new day comes new strength and new thoughts. . .
Talent : Fitria Utami, Dian Rahayu, Dhya P.
Photograph by Lindha Ratu Radja
Editor, Dhya P. Pancaputri
Taken by, Canon Powershot A810
Place at Taman Nostalgia -Kupang
Subscribe to:
Posts (Atom)