1.) Auto Select
Auto-Select adalah sebuah fitur di Photoshop yang
apabila diaktifkan, maka semua objek yang kamu klik akan otomatis
terseleksi pada layer palette. Fitur ini juga dilengkapi oleh fitur Show-Transform Controls
yang akan menandai objek terpilih dengan bentuk transform standar yang
bisa digunakan untuk memperbesar/kecil, merotasi, atau memudahkan untuk
menggeser objek. Kedua fitur tersebut dapat ditemukan pada control bar
(dibagian atas) jika Selection tool (V) diaktifkan.
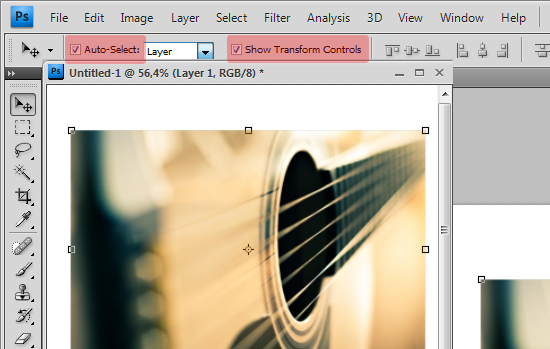
2.) Mengaktifkan Seleksi dari Layer
Untuk mengaktifkan (meload)seleksi dari layer tertentu, caranya sangat mudah. Cukup tekan dan tahan Ctrl di keyboard kemudian klik pada thumbnail dari layer yang ingin diaktifkan seleksinya.
Untuk mengaktifkan (meload)seleksi dari layer tertentu, caranya sangat mudah. Cukup tekan dan tahan Ctrl di keyboard kemudian klik pada thumbnail dari layer yang ingin diaktifkan seleksinya.
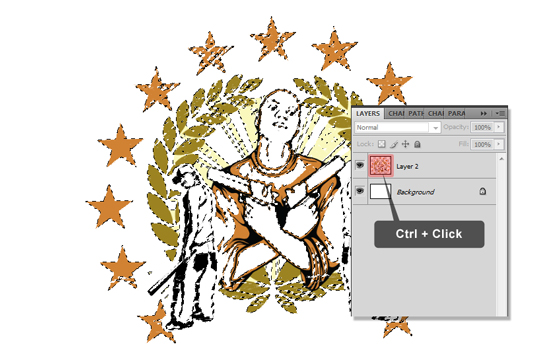
3.) Menyimpan Styles
Terkadang saat kita telah selesai membuat sekumpulan styles pada layer styles untuk sebuah layer, kita ingin menyimpan styles tersebut untuk dipakai pada layer-layer lain di dokumen yang berbeda. Untuk menyimpan styles, cukup double-click pada layer yang memiliki styles yang ingin disimpan, pada jendela pengaturan layer styles klik New Styles, kemudian berikan nama untuk styles baru tersebut. Maka otomatis Photoshop akan menyimpannya untuk dapat digunakan pada layer-layer yang lain. Untuk mengaktifkan atau menggunakan styles yang tersimpan, cukup buka Window > Styles dan klik pada styles yang diinginkan.
Terkadang saat kita telah selesai membuat sekumpulan styles pada layer styles untuk sebuah layer, kita ingin menyimpan styles tersebut untuk dipakai pada layer-layer lain di dokumen yang berbeda. Untuk menyimpan styles, cukup double-click pada layer yang memiliki styles yang ingin disimpan, pada jendela pengaturan layer styles klik New Styles, kemudian berikan nama untuk styles baru tersebut. Maka otomatis Photoshop akan menyimpannya untuk dapat digunakan pada layer-layer yang lain. Untuk mengaktifkan atau menggunakan styles yang tersimpan, cukup buka Window > Styles dan klik pada styles yang diinginkan.
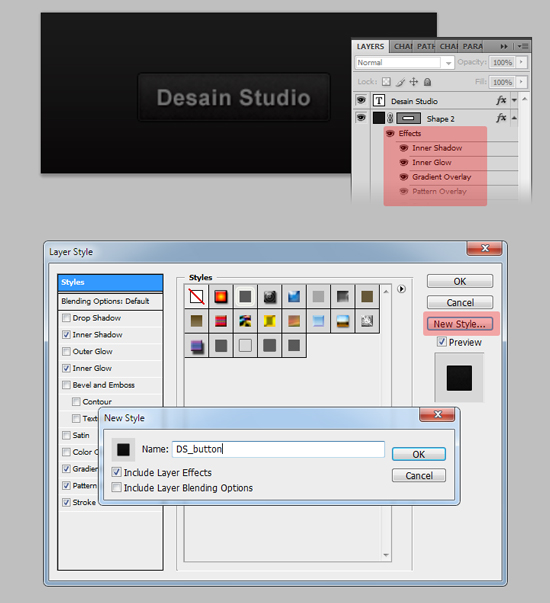
4.) Effect Copy
Selain dapat disimpan dengan mudah seperti cara pada no.3, Layer styles juga dapat diduplikasi / dicopy dengan mudah ke layer lainnya. Cara umum yang digunakan adalah dengan klik kanan pada layer yang styles-nya ingin dicopy, kemudian pilih Copy Layer Styles. Lalu klik kanan pada layer dimana styles tersebut ingin diterapkan lalu pilih Paste Layer Styles.
Cara selanjutnya adalah dengan tekan dan tahan tombol Alt, kemudian drag effect dari satu layer ke layer lain. Cara ini cenderung lebih cepat jika kita ingin mengcopy styles hanya ke satu layer. Tapi jika ingin mengcopy styles ke banyak layer, cara pertama lebih direkomendasikan.
Selain dapat disimpan dengan mudah seperti cara pada no.3, Layer styles juga dapat diduplikasi / dicopy dengan mudah ke layer lainnya. Cara umum yang digunakan adalah dengan klik kanan pada layer yang styles-nya ingin dicopy, kemudian pilih Copy Layer Styles. Lalu klik kanan pada layer dimana styles tersebut ingin diterapkan lalu pilih Paste Layer Styles.
Cara selanjutnya adalah dengan tekan dan tahan tombol Alt, kemudian drag effect dari satu layer ke layer lain. Cara ini cenderung lebih cepat jika kita ingin mengcopy styles hanya ke satu layer. Tapi jika ingin mengcopy styles ke banyak layer, cara pertama lebih direkomendasikan.
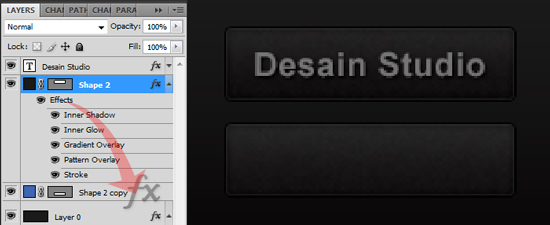
5.) Convert Seleksi ke Path dan Shape
Adakalanya kita ingin menjadikan seleksi menjadi sebuah shape sehingga dapat mudah diedit, diperbesar, dsb. Untuk melakukannya, pertama load seleksi dari salah satu layer (seperti tips no.2) untuk dijadikan shape. Sementara seleksi aktif, buka Path palette (Window > Path) kemudian klik icon list di sudut kanan palette lalu pilih Make Work Path, maka akan muncul path baru bernama Work Path. Klik path tersebut lalu pada menu bar klik Edit > Define Costum Shape, akan muncul jendela baru untuk memberi nama costum shape yang akan kita buat, dalam hal ini, saya beri nama Spongebob, lalu klik ok. Sekarang kita sudah punya costum shape dengan nama Spongebob yang dapat kamu pilih dengan mengaktifkan Costum Shape Tool (U) di toolbox. Tinggal drag shape tersebut ke area, maka shape baru berbentuk spongebob yang editable akan muncul pada layar, mudah bukan!?
Adakalanya kita ingin menjadikan seleksi menjadi sebuah shape sehingga dapat mudah diedit, diperbesar, dsb. Untuk melakukannya, pertama load seleksi dari salah satu layer (seperti tips no.2) untuk dijadikan shape. Sementara seleksi aktif, buka Path palette (Window > Path) kemudian klik icon list di sudut kanan palette lalu pilih Make Work Path, maka akan muncul path baru bernama Work Path. Klik path tersebut lalu pada menu bar klik Edit > Define Costum Shape, akan muncul jendela baru untuk memberi nama costum shape yang akan kita buat, dalam hal ini, saya beri nama Spongebob, lalu klik ok. Sekarang kita sudah punya costum shape dengan nama Spongebob yang dapat kamu pilih dengan mengaktifkan Costum Shape Tool (U) di toolbox. Tinggal drag shape tersebut ke area, maka shape baru berbentuk spongebob yang editable akan muncul pada layar, mudah bukan!?
6.) Expand / Collapse Groups
Kadang kita bekerja dengan banyak layer dan group di Photoshop, seringkali harus membuka dan menutup grup satu persatu dan hal ini cukup merepotkan. Namun kamu bisa mencoba trik yang satu ini : tekan dan tahan tombol Ctrl di keyboard lalu klik pada tanda panah kecil dibagian kiri Group palette. Langkah ini akan membuka (mengexpand) semua group, lakukan langkah yang sama untuk menutup semua group.
7.) Clipping Mask
Clipping mask adalah suatu metode untuk membuat suatu layer dimasking sesuai dengan bentuk layer dibawahnya. Untuk dapat menerapkannya, cukup klik kanan layer yang ingin dimasking lalu pilih Create Clipping Mask atau kamu bisa menekan tombol Ctrl + Alt + G di keyboard.
8.) Memperbesar / memperkecil Hardness dan Diameter Brush
Diameter (ukuran) dan Hardness (kepekatan) adalah dua elemen yang harus ditentukan untuk mengaplikasikan Brush tool di Photoshop. Ada langkah mudah untuk mengatur keduanya tanpa harus melakukan klik kanan dan menggeser nilai pengaturan. Caranya adalah dengan menekan dan tahan tombol Shift + Alt di keyboard kemudian drag Brush tool (B) ke kiri dan ke kanan untuk memperbesar ukuran brush, atau drag brush ke atas dan ke bawah untuk mengatur nilai hardness-nya.
9.) Menampilkan / Menyembunyikan Layer
Mungkin semua sudah tahu bagaiman untuk Menampilkan / Menyembunyikan satu layer, yap! Cukup klik pada ikon bergambar mata pada layer tersebut. Tapi bagaimana caranya menyembunyikan semua layer? Caranya cukup mudah, tekan dan tahan tombol Alt di keyboard, lalu klik pada ikon mata pada salah satu layer. Langkah ini akan membuat semua layer disembunyikan kecuali layer yang ikon matanya diklik. Untuk menampilkan semua layer kembali, cukup tekan dan tahan tombol Alt, lalu klik sekali lagi pada ikon benggambar mata di layer tadi.
10.) Mengatur Opacity dengan Cepat
Tips ini adalah favorit saya. Untuk dapat mengatur opacity dengan cepat, kita cukup klik layer yang ingin dirubah opacity-nya lalu tekan tombol angka di keyboard. Angka 0 mengacu pada opacity 100%, 1 = 10%, 2 = 20%, dst. Untuk mengatur opacity dengan nilai tertentu, misalnya 58%, cukup tekan tombol 5 kemudian 8 secara cepat.
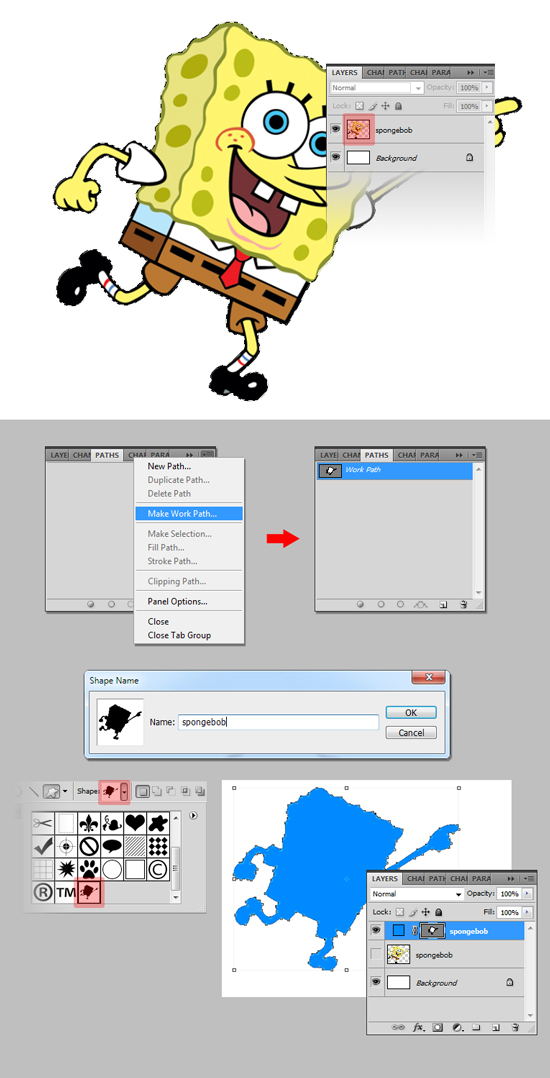


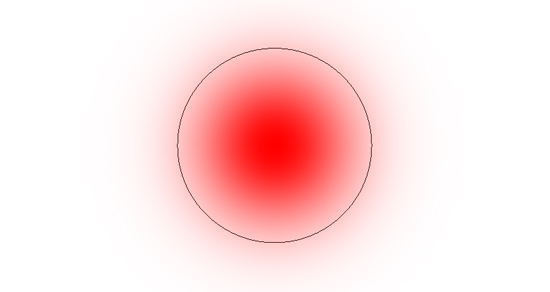


No comments:
Post a Comment